- Osx Move Window With Keyboard
- Move Window With Keyboard Keys
- Move Between Screens With Keyboard On Windows
Swipe left or right with two fingers on your Magic Mouse. Use the keyboard shortcut Control (⌃) + Left Arrow to move to a space to the left. Use the keyboard shortcut Control (⌃) + Right Arrow to move to a space to the right. Launch Mission Control and click on a Space in the Spaces Bar. Mac keyboard preferences panels. With many thanks to the people who commented below, I thought I'd share two screenshots of the Mac OS X keyboard preferences panels that show what is discussed in the Comments section. First, the Keyboard preferencs panel (tab) shows the option to use your Mac function keys as 'standard' function keys. Switch to next window: Cmd-Tilde Switch to previous window: Cmd-Shift-Tilde See where the File/Folder is located (a menu will pop-up displaying the folder hierarchy). Works in most programs, including the Finder. Cmd-Click on name of the window (in the titlebar) Move a window in the background without switching to it.
Moom: Bringing order to chaos since 2011
Moom makes window management as easy as clicking a mouse button—or using a keyboard shortcut, if you're one of those types of people.
With Moom, you can easily move and zoom windows to half screen, quarter screen, or fill the screen; set custom sizes and locations, and save layouts of opened windows for one-click positioning. Once you've tried Moom, you'll wonder how you used your Mac without it.
Pop-up positioning
Osx Move Window With Keyboard
Hover the mouse over any window's green button, and Moom's pop-up palette appears.
Quickly fill the screen, or move and resize to vertical or horizontal halves on screen edges. Want quarter-size windows instead? Hold down the Option key, and the palette presents four quarter-size corner options, along with 'center without resizing.'
Resizing isn't a drag…
Actually, it is a drag, using Moom's unique on-screen resizing grid.
Click in the empty box below the pop-up palette, move the mouse to where you'd like the window to be, then click-and-drag out its new dimensions.
Release the mouse button, and the window will fill the outline you've drawn on the screen.
…it's a snap!
Want to quickly move and zoom windows to certain areas of the screen? Just enable Moom's Snap to Edges and Corners feature.
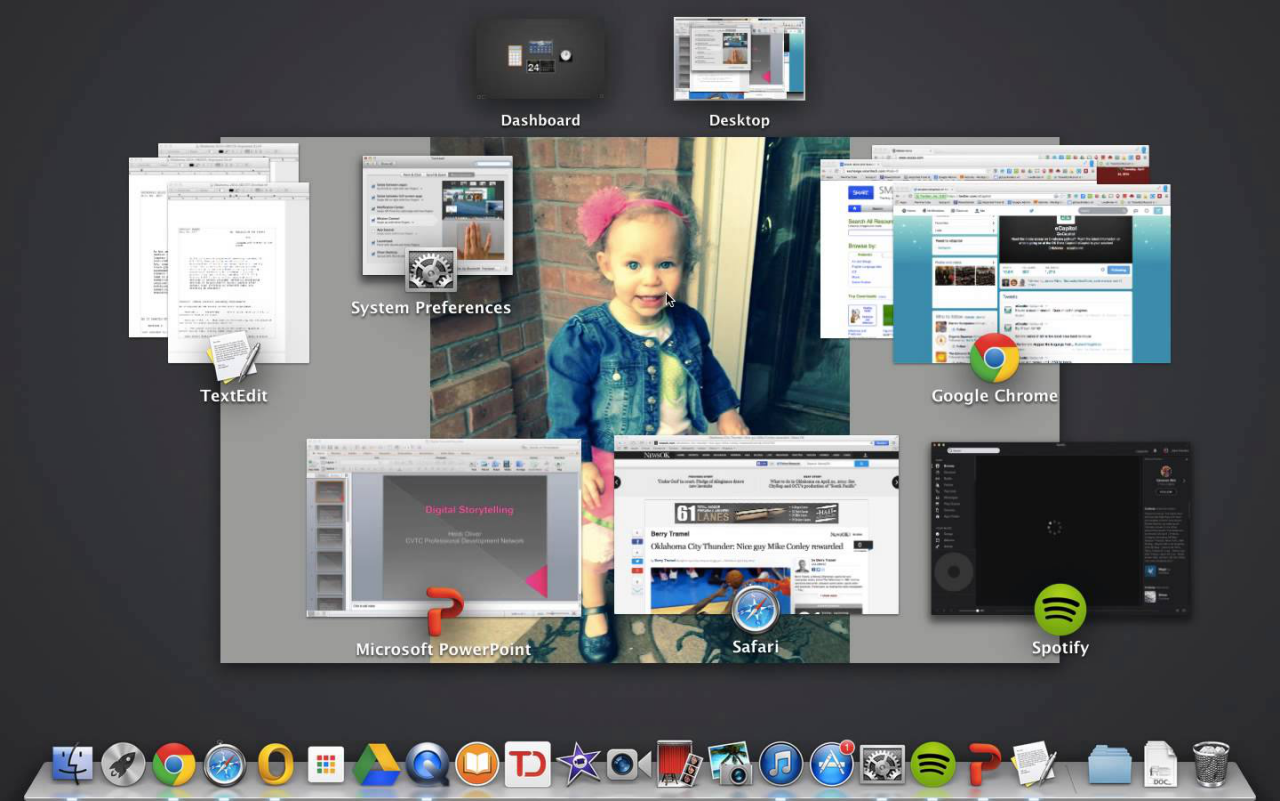
Grab a window, drag it to an edge or corner, and release the mouse. You can set the resizing action for each location in Moom's preferences.
Save and restore window layouts
Set up a collection of windows in the size and locations you wish, then save the layout. Restore the layout via an assigned hot key or via Moom's menus.
This feature is particularly useful if you use a laptop with an external display—Moom can trigger saved layouts on addition or removal of displays.
No mouse required
Don't worry, keyboard users—Moom isn't just for those who prefer using a mouse. Enable keyboard control, and you can move, resize, center, use the on-screen grid, and much more—all without touching the mouse.
In addition, every custom Moom command—keep reading!—can be assigned a global keyboard shortcut, or one that works only when the keyboard controller is onscreen.
Countless custom commands
Create and save often-used Moom actions to a menu of custom commands—complete with optional dividers and labels. Spreadsheets with microsoft excel module.
Move Window With Keyboard Keys
Moving, zooming, resizing, centering, even moving to other displays—all are doable via custom commands. You can even create a sequence of commands tied to one shortcut, easing complex move and sizing operations.
But wait, there's more!
- Use Moom as a normal Dock-based app, as an icon in the menu bar, or as a completely invisible background app.
- Access custom commands through the Moom menu bar icon, through the green button's pop-up palette, or via keyboard shortcuts.
- Use a small hexagonal grid for grid resizing, instead of the full-screen virtual grid.
- Move windows across displays—and with chained commands, zoom them to new sizes and locations while moving.
- Display a keyboard cheat sheet that shows what tasks you've assigned to which keys in keyboard mode.
- Resize windows to precise dimensions—perfect for checking how well things fit in windows of varying sizes.
Recent switchers from the Windows world might get frustrated at the Mac operating system's apparent anti-keyboard bias when it comes to dialog boxes. The option to Tab through buttons is there – just not by default.
Have you ever had a dialog box pop up on your Mac and then need to move your mouse cursor away from whatever you were doing to select one of the options in the window? For example, every time a document is closed without being saved first, a message is displayed asking if you'd like to Save, Don't Save, or Cancel. Or maybe you're trying to quit Safari with a bunch of windows still open and you're asked if you want to quit anyway. The answer is obvious – everyone has experienced this hundreds, if not thousands, of times while using their computer.
While Mac users have to move their cursor and point to a button, Windows users are able to use the Tab key on their keyboard to move from one button to the next in these types of dialog boxes. As it turns out, Mac users can do the same thing. Apple just has it disabled by default for some unknown reason.
In the Keyboard & Mouse section of System Preferences there is a Keyboard Shortcuts tab. Adobe after effects cc 2019 patch. The bottom portion of that window contains a 'Full keyboard access' area for 'In windows and dialogs, press Tab to move the keyboard focus between…' The default option in Mac OS X is 'Text boxes and lists only,' but selecting 'All controls' will give us the functionality we're looking for. And that's all there is to it.
Move Between Screens With Keyboard On Windows
The next time you come across a dialog box you will find one button filled with blue. Can you cast xbox one to another tv. Pressing Enter/Return will activate this button. Pressing Tab on your keyboard, however, will generate a blue glow around another button. Continuing to press Tab will cycle through all of the options in that window. When the blue glow surrounds the menu option you want to select, press Space on your keyboard to activate it. It is important to remember that Enter will always choose the button with the blue fill, while Space chooses the button you've tabbed to with the blue glow. It all sounds way more complicated than it really is, so just give it a try! This tip is a huge time saver and will undoubtedly increase your productivity on a regular basis.

