How to get the best Time Machine performance
As stuffe pointed out as well, Time Machine allows you to restore to a previous backup, since Time Machine may keep 7 or 8 backups on that 1 TB hard drive. I'm asking this because I want to know if I should use a separate external HDD for storing my actual files. Yes, you should. You should be dedicating a drive to Time Machine. The minimum size for a Time Machine backup drive should be at least twice the size of the Mac primary storage. For instance, if MacBook's disk size is 128GB, then 256GB will be minimum for a backup, and 1TB would be the best choice.
After the first Time Machine backup, future backups should be faster, because Time Machine backs up only the changes since your last backup. If most backups take longer than you expect, try these solutions.
Upgrade to macOS Big Sur
macOS Big Sur significantly improves Time Machine performance when used with an APFS-formatted backup disk. You get this benefit automatically after creating a new backup disk in Big Sur.
If you're backing up to the same disk that you were using before upgrading to Big Sur, follow these steps:
- Select your backup disk in the Finder.
- Choose File > Get Info from the menu bar, then look for the information labeled Format.
- If the format isn't APFS, but you want improved Time Machine performance in Big Sur, use Disk Utility to erase the backup disk. This permanently deletes any backups and other data on that disk.
- Set up Time Machine to use the backup disk again. After the first backup, future backups should be faster than before.
Check for large, frequently updated files
Some apps store data in unusually large, frequently updated files. Backing up such files can be time-consuming. Try these solutions:
- Upgrade to macOS Big Sur and an APFS-formatted backup disk, as described above.
- Or contact the app developer to learn how to best use their app with Time Machine.
- Or exclude those large files from your backup: Open Time Machine preferences, click Options, then click the add (+) button to add a file or folder to be excluded.
The Reduce Clutter feature of your Mac can help identify large files and show when they were last accessed.
Check for apps that keep your backup disk busy
Use your Time Machine backup disk only for Time Machine. Some apps, such as antivirus utilities, might keep your backup disk busy by frequently accessing the disk to find items or save items. Find out whether the app's settings can be changed prevent that.
Check your network performance
If you're using your Time Machine backup disk over a network, backup speed is affected by the performance of your network. If you're experiencing poor Wi-Fi performance, analyzing your wireless environment might help identify issues. You might get better performance by connecting the backup disk directly to your Mac.
Check your backup disk for issues
Time Machine should tell you when it can't complete a backup because of a problem with your backup disk, but you can use Disk Utility to check your disk for issues at any time.
Dec 21, 2020 • Filed to: Solve Mac Problems • Proven solutions
After finishing a Time Machine backup, when trying to access the Time Machine backup, you got an error that said: can't connect to a current time machine backup disk. The error stopped you from accessing your Time Machine backups and what's more, your files inside the backups.
Here is how to fix the error 'can't connect to a current Time Machine backup disk' and show you how to restore files when you can't access the Time Machine disk.
Why Can't Your Mac Connect to a Current Time Machine Backup Disk?
Here are the reasons why your Mac can't connect to the current Time Machine backup disk.
- Your Mac doesn't have the permission to access the Time Machine backup database folder.
- If your backup disk is directly connected to the Mac, there could be a connection issue between the disk and your Mac.
- If the backup disk is a network disk, your Mac can't connect the backup disk because of network disconnection.
- If you are using Time Capsule, Time Capsule could be the culprit.
- If your backup disk is connected to another computer, make sure the computer isn't in sleep.
Solution 1: Check the Time Machine backup disk in Finder
In the Dock, click on the Finder option to open a Finder window. You should see your backup disk under the Device section. If you are unable to see the backup disk in the listing, it is possible that the disk is turned off, disconnected, or defective.
Solution 2: Grant permissions to access the Time Machine backup
Lack of permission to the backup database folder is the NO.1 reason why your Mac can't connect to a Time Machine backup disk. You can check if there is a permission problem with your Time Machine by opening the Time Machine disk in Finder and going to Time Machine Backup > Backups.backupdb folder.
If you see a red stop sign in the Backups.backupdb folder and can't open the folder, you don't have the permission to access the backup folder.
It is quite easy to grant permission to access the Time machine backup and enable your Mac to reconnect to the Time Machine backup disk.
Now, open the Terminal application on your Mac.
Enter the command line: cd /Volumes/TimeMachineDriveName. (Replace TimeMachineDriveName with the actual name of your Time Machine disk after /Volumes/. This takes you to the Time Machine disk that your Mac can't connect to.)
Next, enter the command line: sudo chgrp admin Backups.backupdb. This changes the group permissions so that the admin group on your Mac can access the Time Machine backup folder. And you will be required to enter the passcode of your Mac twice to confirm the change.
After the permission change is made, go back to Time Machine and see if you can enter your backup now.
Solution 3: Reconnect your backup disk to Mac
If your Time Machine backup disk is a physical external hard drive, it is possible that the backup disk is disconnected so that your Mac is unable to connect to the backup disk. You can reconnect the backup disk.
Remove the backup disk from your Mac, then re-plug it to your Mac.
Also, make sure the backup disk is turned on with the power source available.
Solution 4: Reselect your backup disk in Time Machine preferences
If you see the error 'can't connect to a current Time Machine backup disk' after you have erased the backup disk, reselecting the disk in Time Machine preference can help to fix the error. Follow the steps below:
Step 1Run System Preferences and select Time Machine. Or open the Time Machine Preference from the Time Machine menu bar.
Step 2Click on Select Backup Disk.
Step 3From this list, select the external drive you want to choose. Select 'Encrypt backups' and select the Use Disk option.
Step 4As per the requirement of Time Machine, if the disk you selected is not formatted then you are prompted to format the disk.
Solution 5: Verify backups for a network disk
Verifying backups is only available for a network backup disk. If the backup disk is a network disk, make sure the Mac has a stable network connection and verify disk using Disk Utility on your Mac.
Step 1Go to Finder, select Applications, and click on Utilities and double-click Disk Utility.
Step 2Click the Time Machine backup drive on the left panel.
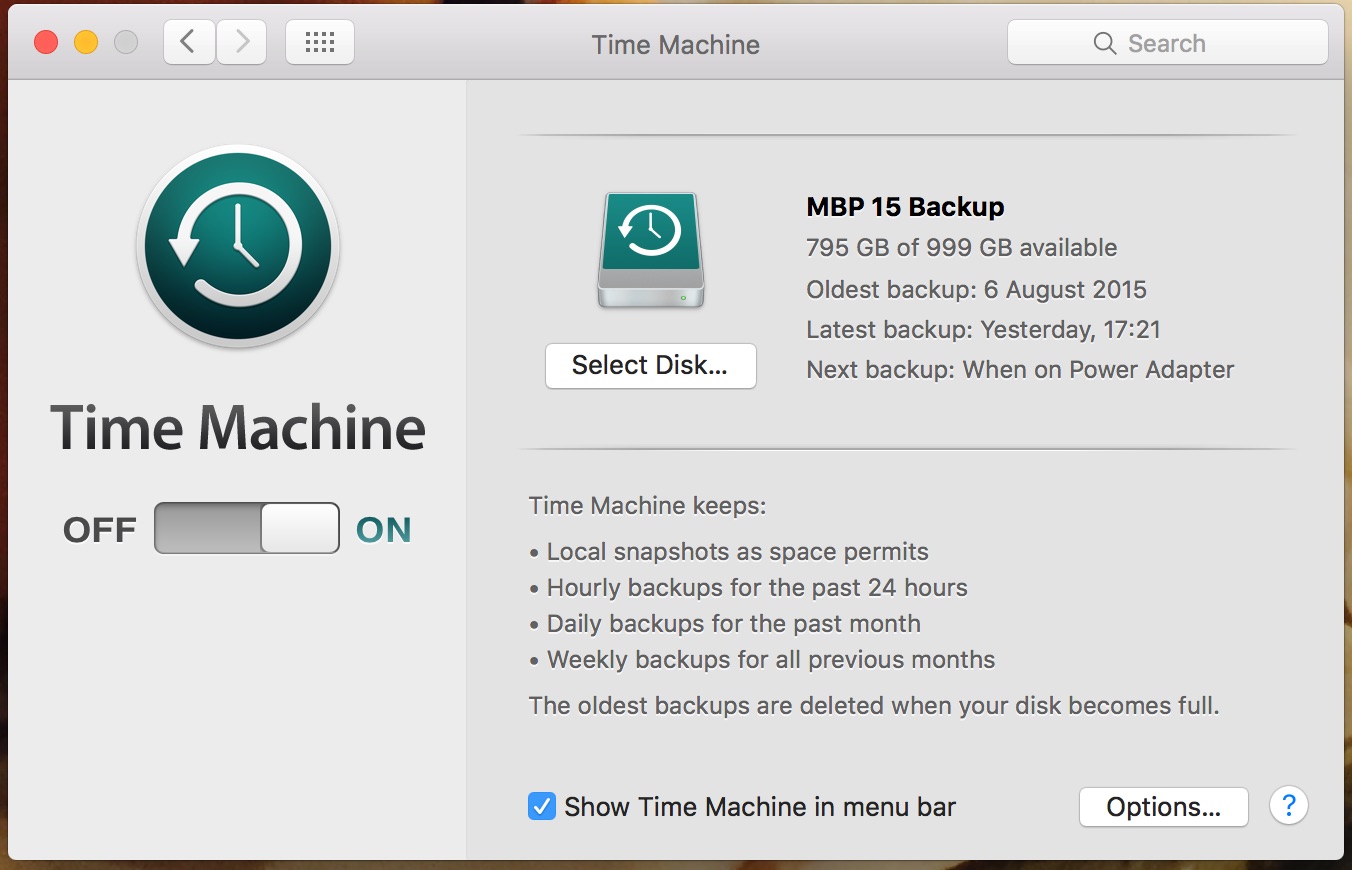
Step 3The Verify Disk option will be displayed on the right panel.
Solution 6: Restore lost files without Time Machine
If none of the methods above can get your Mac connected to the Time Machine backup disk, maybe the disk is damaged. Luckily, there is a way to restore lost files without Time Machine backups.
Format Usb Drive For Time Machine Backup
Recoverit Data Recovery can be installed on the Mac device to recover lost files. By using the Recoverit program, you can easily recover a minimum of thousand types of files on Mac even you don't have a Time Machine backup available.
Download and install Recoverit on your Mac and follow the following steps:
Step 1Launch Recoverit. Select a location to restore the deleted files and folders on Mac. The location should be where the deleted files were stored.
Step 2Click Start to scan a disk to search for the deleted files. You can check the deleted files during the scan.
Step 3After the completion of the scan, preview the deleted files on the device, and click on recover to save the files back on the computer. Messenger windows 7 phone.

Step 3The Verify Disk option will be displayed on the right panel.
Solution 6: Restore lost files without Time Machine
If none of the methods above can get your Mac connected to the Time Machine backup disk, maybe the disk is damaged. Luckily, there is a way to restore lost files without Time Machine backups.
Format Usb Drive For Time Machine Backup
Recoverit Data Recovery can be installed on the Mac device to recover lost files. By using the Recoverit program, you can easily recover a minimum of thousand types of files on Mac even you don't have a Time Machine backup available.
Download and install Recoverit on your Mac and follow the following steps:
Step 1Launch Recoverit. Select a location to restore the deleted files and folders on Mac. The location should be where the deleted files were stored.
Step 2Click Start to scan a disk to search for the deleted files. You can check the deleted files during the scan.
Step 3After the completion of the scan, preview the deleted files on the device, and click on recover to save the files back on the computer. Messenger windows 7 phone.
By following the above-mentioned steps, deleted files and folders on Mac can be recovered without Time Machine.
FAQ about Time Machine Backups
Time Machine backups not visible
To see all Time Machine backups on your device, control-click the Time Machine option available in the System Preferences. A selection screen will appear representing all the mounted disks that have a backup on the Time Machine. Select a backup disk and click on‘Use Selected Disk' option to see all the backups on the disk.
Why can't I access Time Machine backups?
Typically, a disk image is created by Time Machine that enables you to view the backup. If you can't access to the Time Machine, it may be because of an unplugged backup disk. It is important to make sure that you have plugged in the backup disk, turned it on, and connected to your Mac. Or else check if the backup disk is connected to the network. Connect the backup device to the network and your Mac. If your backup disk is disconnected from the network, naturally you are unable to access to time machine backup.
Time Machine disk not mounting
If the time machine backup disk is not mounting, boot your Mac in recovery mode and mount the disk. Open Disk Utility, click on the blue Mount button in Disk Utility to mount the device. After it is all done, restart your device. You will surely get your device mounted and the Time Machined disk can be accessed now.
Time Machine won't back up external drive
Formatting A Hard Drive For Time Machine Backups
Time Machine doesn't back up contents on the external device is by default. It backs up things on your internal drive. External devices are automatically excluded from time machine backup. To ensure the backup of external devices, you can:
- Click on the System Preferences > Time Machine;
- Go to Options;
- From the exclusion list, select a drive that you want Time Machine to include in the system;
- Save the changes.
What's Wrong with Mac
External Drive For Time Machine Backup
- Recover Your Mac
- Fix Your Mac
- Delete Your Mac
- Learn Mac Hacks

