But when users press print the file it queued at the printer but just disappear from queue without printing. Printing other files is OK. If i install Adobe Reader and print within Adobe the PDF-files print without problems. What ive noticed is that Adobe has its own standard white-looking-printer window instead of the black one i get in Edge. Printing a booklet involves setting multiple pages on single sheets in a page order other than chronological. Launch Adobe Reader.
2020-12-21 15:14:11 • Filed to: Knowledge of PDF • Proven solutions
You may get some problems when you print a PDF document due to the damaged images or fonts issues in the PDF file that your PDF reader cannot process it. So the efficient solution to solve this issue is to print PDF as image. In this article, we'll teach you how to print PDF as image with Adobe Acrobat and its alternative - PDFelement.
Steps to Print PDF as Image
Adobe Print To File Option Not Available
A simple yet comprehensive and easy-to-learn program, PDFelement is both practical and affordable. It can offer the PDF solutions you're looking. It is an advanced PDF editor with comprehensive annotation tools, outstanding display views, a smooth document rendering engine, PDF creation tools, PDF protection features, and most importantly, the ability to edit scanned documents with the OCR plug-in. Digitize your paper work like never before!
Step 1. Open Your PDF
Launch the application. Open your PDF document by clicking the 'Open File..' button on the Home window. Alternatively, you can go to 'File > Open' to choose the target PDF document.
Step 2. Print PDF as Image
You can either go to 'File > Print' or use the shortcut 'Ctrl+P'. Under 'Printer', you can choose your printer. Select the option of 'Print as image' to print. Microsoft office excel. And you can also click the 'Printer Properties' button to have more options setting for your printing.
How to Print PDF as Image
PDFelement uses particular algorithms and calculations to ensure that printed files come out in the highest quality possible. It provides another method for you to print PDF as image without any problem.
Step 1. Open Your PDF
Pdf Print To File
After opening the program, you can drag and drop your PDF file in the program window, it will be opened directly.
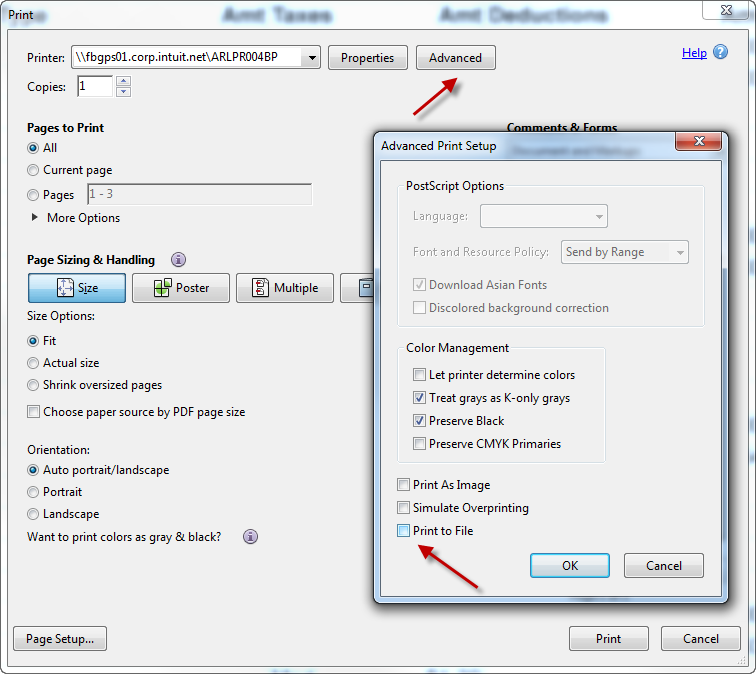
Step 2. Edit PDF (Optional)
If you want to edit the PDF content or change the PDF pages, you can use PDFelement to do so. Get more detailed instruction about how to edit PDF.
Step 3. PDF to Image
Update screen on xbox. Click the 'Convert' > 'To Image' button and in the new popup window, select an output image format to convert as you want. Messenger windows 7 phone. After conversion, open the image file on your computer, and click the 'File' > 'Print' button in the photo viewer to print directly.
Adobe Print as Image
Adobe® Acrobat® XI has now ended support. This means there will be no more security or product updates, and no more customer support. Because of this your file and data may be insecure. In this case, you can click here to find out the best alternatives to Adobe Acrobat.
- Launch Adobe Reader. Open your PDF. Go to 'File' and click on 'Print,' or you can use the shortcut 'Ctrl+P'.
- On the next screen, you'll see a few options, but it's as simple and straightforward as it can get. Click on 'Advanced' at the top next to 'Properties' (keep in mind that you might have to look for it somewhere else, depending on your version of Adobe).
- You will now have the following options: PostScript Options and Color Management.
- Right under Color Management, select 'Print as Image'. Remember that, if you check it, then you are going to lose the Color Management features.
- Finally, hit 'OK' and apply any further adjustments to the document if needed. Once you're done, hit 'Print'.
Free Download or Buy PDFelement right now!
Free Download or Buy PDFelement right now!
Buy PDFelement right now!
Buy PDFelement right now!
Home / Designer 10 Help / Menu, Command, Toolbar, and Dialog Box Reference / Dialog Box Reference / Form Properties dialog box
Home / Designer 10 Help / Menu, Command, Toolbar, and Dialog Box Reference / Dialog Box Reference / Form Properties dialog box |

